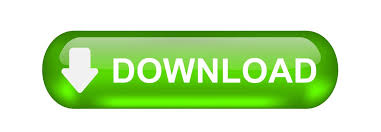
Private Sub SearchReplace()ĭim FindObject As Word.Find =
#USING MICROSOFT WORD FIND AND REPLACE CODE#
To search for and replace text in documentsĪdd the following example code to the ThisDocument or ThisAddIn class in your project. The following code searches the current selection and replaces all of the occurrences of the string find me with the string Found. Private Sub RangeFind()ĭim rng As Word.Range = Me.(2).Range

To use this example, run the code from the ThisAddIn class in your project. The following example shows the complete code for a VSTO Add-in. Private Sub RangeFind()ĭim rng As Word.Range = Me.Paragraphs(2).Range To use this example, run the code from the ThisDocument class in your project. The following example shows the complete code for a document-level customization.

If the search fails, the second paragraph is selected if it succeeds, the search criteria are displayed. ()ĭisplay the results of the search in a message box, and select the Range to make it visible. Using the Find property of the Range object, first clear any existing formatting options, and then search for the string find me. The following code example can be used in a VSTO Add-in. Dim rng As Word.Range = Me.Paragraphs(2).Range The following code example can be used in a document-level customization. To find text using a Range objectĭefine a Range object that consists of the second paragraph in the document. It also redefines the Range object to match the search criteria if the text is found. The Find object returns True if text is found that matches the search criteria, and False if it does not. Using a Range object enables you to search for text without displaying anything in the user interface. The following example shows the complete method. MessageBox.Show("The text could not be located.") Ref missing, ref missing, ref missing, ref missing, ref missing, ref missing, ()Ī() Įxecute the search and display a message box with the results. Dim findText As String = "find me"Ĭlear formatting from previous searches. To find text using a Selection objectĪssign a search string to a variable. Clear formatting from previous searches by using the ClearFormatting method prior to the search. It is important to note that the Find criteria are cumulative, which means that criteria are added to previous search criteria. When the item is found that matches the search criteria, it is automatically selected. If the Selection is an insertion point, then the document is searched. When you use a Selection object to find text, any search criteria you specify are applied only against currently selected text. For more information, see Features available by Office application and project type. Use a Find object to loop through a Microsoft Office Word document and search for specific text, formatting, or style, and use the Replacement property to replace any of the items found.Īpplies to: The information in this topic applies to document-level projects and VSTO Add-in projects for Word. The replace command is an extension of the find command. Press Shift+F3 as many times as necessary to get the capitalization the way you want it for the selected words.The Find object is a member of both the Selection and the Range objects, and you can use either one to search for text in Microsoft Office Word documents.Press Esc to get rid of the Find and Replace dialog box.

Word immediately selects all of the words that match the pattern you specified in step 2.

In later versions of Word press Ctrl+F to display the Navigation task pane, click the down-arrow at the right of the Search box, and choose Advanced Find.)
#USING MICROSOFT WORD FIND AND REPLACE HOW TO#
He thought of using a Replace string but didn't know how to create one that would do that. However, David was unable to figure out how to change the initial capital to lowercase. Using wildcards, he wrote a Find string that correctly found capitalized words. David wanted to find words with an initial capital letter and change the initial capital letter to lowercase.
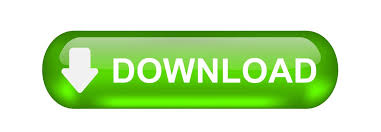

 0 kommentar(er)
0 kommentar(er)
